There are five audio sources supported by the display powered by RIDE COMMAND: AM/FM radio, weather radio, USB audio and Bluetooth®. Follow the steps below and note the compatibility requirements to play music on your model year 2019 or newer Polaris Off-Road Vehicle equipped with RIDE COMMAND.
Note: When a headset is connected to the display, the user has the option to toggle between the speaker and the headset for all audio sources. The switch is pictured below.

Press the Music hard button to access the audio screen.
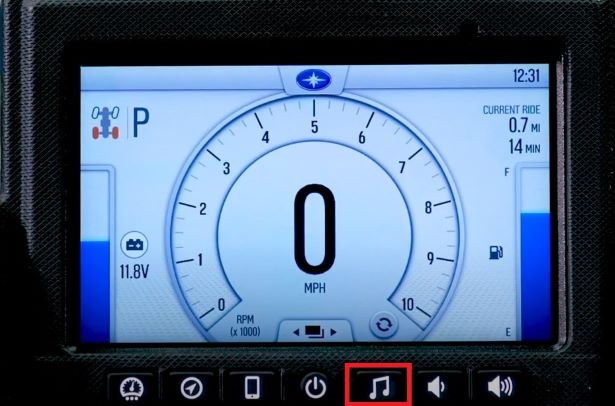
To select an audio source, tap the source selector button in the top-left corner of the audio screen. You can also hit the hard music button to reach the audio select screen.
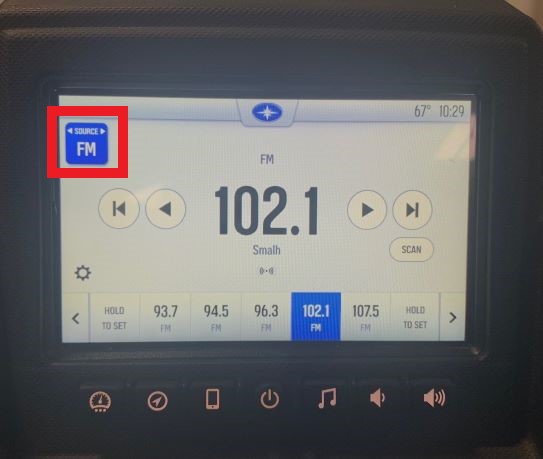
This will present all audio source options, allowing you to choose your desired source.
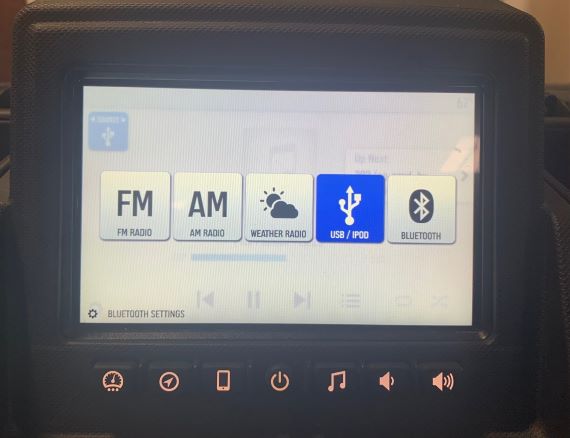
AM/FM Radio
To access the AM/FM radio, press the source selector button in the top-left corner of the screen. Select AM or FM.
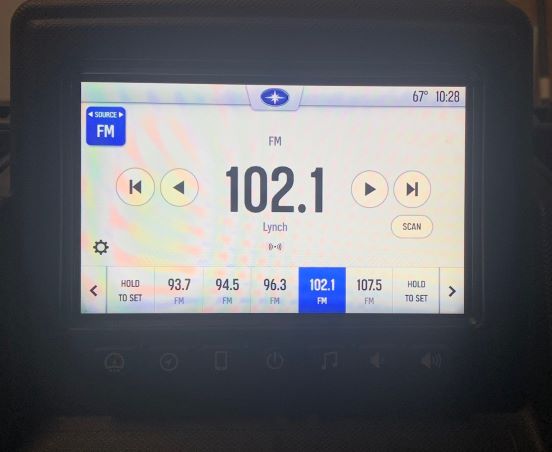
Once selected, the center of the screen will display information for the station that is playing, including:
- Frequency
- Buttons to tune up/down (0.2 MHz for FM, 10 KHz for AM)
- Scan buttons to skip forward or backward by available stations
- Scan button
- Station name (if available)
- Artist name (if available)
- Song name (if available)
- Audio settings (gear) icon
- Signal strength
Along the bottom of the screen are radio presets that can be assigned to your favorite stations. To save a preset, tune to the desired frequency and tap and hold the HOLD TO SET button.
| Radio Tuner Region | FM, MHz | AM, KHz |
|---|---|---|
| North America | 0.2 | 10 |
| South America | 0.1 | 10 |
| Europe | 0.1 | 9 |
| Europe 50KHz | 0.1 | 9 |
| Japan | 0.1 | 9 |
| Taiwan | 0.2 | 9 |
| Australia | 0.2 | 9 |
Weather Radio
To access the weather band radio, press the source selector button in the top-left corner of the screen. Select WEATHER RADIO.
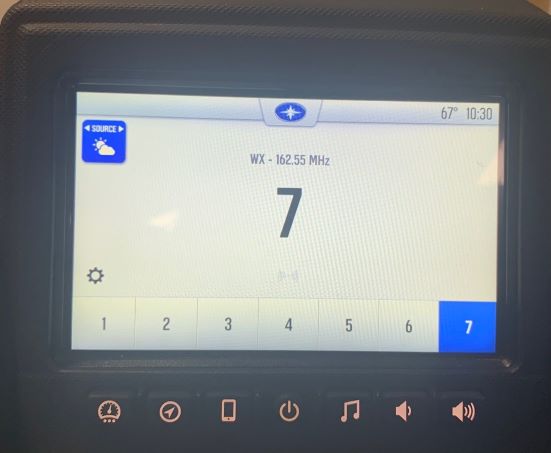
Once selected, the center of the screen will display information for the station that is playing, including:
- Frequency
- Station number
- Audio settings (gear) icon
- Signal strength
Switch stations by selecting the desired weather station on the bottom of the screen. Available stations vary by geographic location.
USB Music Playback
Depending on your model, the USB connector is generally located in the above-dash storage compartment, beneath the display or in the passenger side glove box.
Playing music through the USB port offers the most playback information and options. To access your USB audio, press the source selector button in the top-left corner of the screen. Select USB/IPOD.
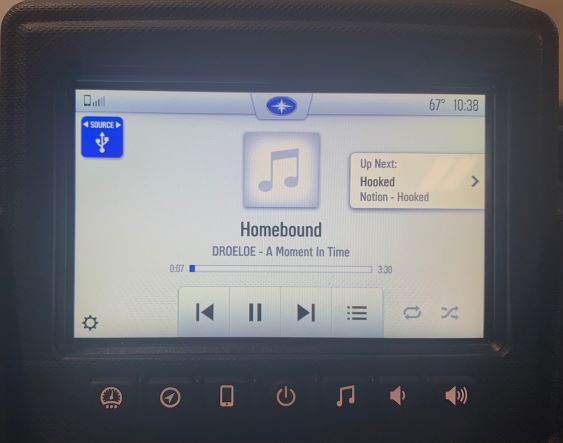
Once selected, the center of the screen will display information for the song that is playing, including:
- Song title
- Artist
- Album name
- Album artwork (if available)
- Song progress bar (includes current location and song length)
- Audio settings icon
- Playback controls
- Repeat (if available)
- Shuffle (if available)
- "Up Next" panel (if available)
Note: USB music playback requires a USB 2.0 or 3.0 that is exFAT® or FAT32 formatted. For help, read Formatting a USB to FAT32 or exFAT®. Audio file types must be in the .mp3 or .wav formats.
Playback Controls for USB Music
The USB connector is meant for playing music and transferring data, not for charging your device.
The playback controls available on your display include the following:
- Previous song
- Play/pause
- Next song
- More menu
Repeat: There are three repeat options that can be applied to the music you are playing: don't repeat, repeat album/playlist or repeat song. When "1" appears next to the repeat icon, the song will replay.
Up Next: Tapping UP NEXT on the screen will reveal the play queue in a pop-up window.
The song currently playing will be highlighted.
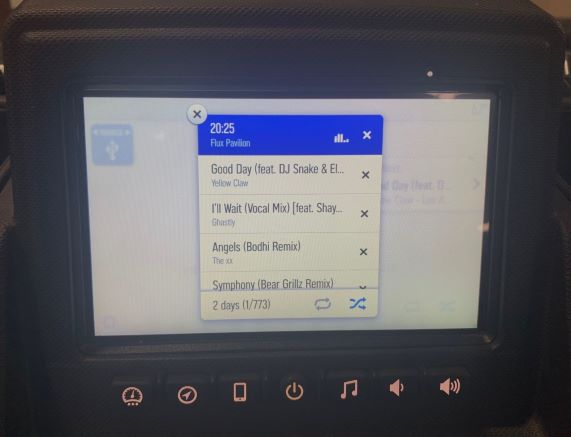
The anchored bottom bar displays remaining play time, the current song's position in the list and the repeat/shuffle controls. A user can remove the song from the queue by tapping the X button.
Note: If the last song from the queue is replaying and repeat is OFF, the message "Playing last song" will be displayed as UP NEXT.
More Menu: All available music categories found on the connected USB flash drive will appear under the More menu.
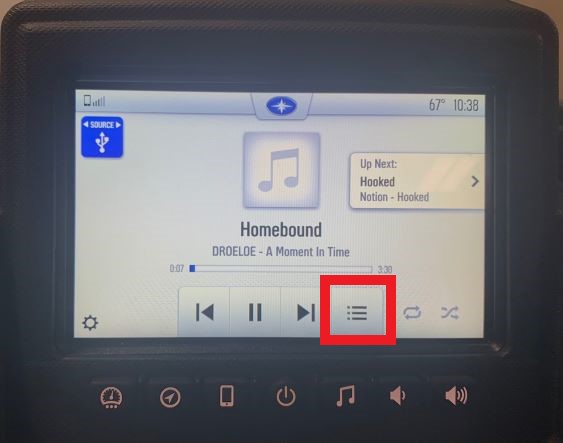
In the More menu, music is categorized by artist, album and song.
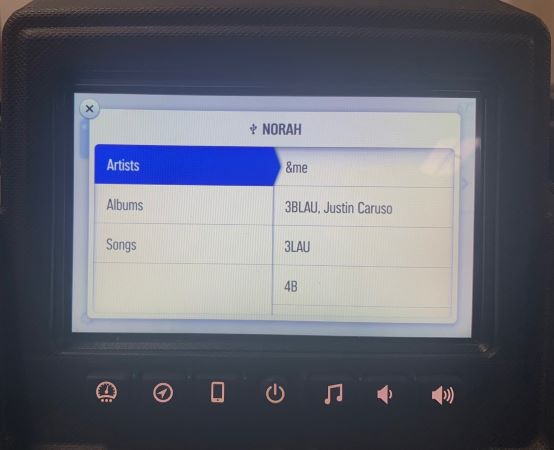
1. Artists
- Album titles are accompanied by cover art on flash drives that are loaded with album metadata.
- Tapping PLAY ALL will play all songs by the selected artist and immediately close the browse panel.
- Tapping SHUFFLE will shuffle and play all songs by the selected artist, and it will immediately close the browse panel.
- Tapping the three dots "•••" will reveal two options to add all songs by an artist to the play queue. PLAY NEXT will add the songs next in the queue, and PLAY LAST will add the songs to the end of the play queue, as shown below.
2. Artists > Albums
- All album titles are accompanied by cover art on flash drives that are loaded with album metadata.
- Tapping PLAY ALL will play all songs on the selected album and immediately closes the browse panel.
- Tapping on SHUFFLE will shuffle and play all songs on the selected album and immediately closes the browse panel.
- Tapping the three dots "•••" will reveal two options to add all songs from the album to the play queue. PLAY NEXT will add the songs next in the queue, and PLAY LAST will add the songs to the end of the play queue.
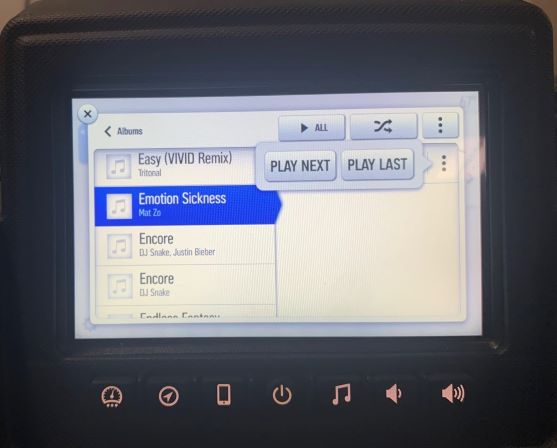
3. Artists > Albums > Songs
- Tapping a song title will immediately begin playing it, and all subsequent songs in the album will be queued to play next.
- The song currently playing will be indicated by an animated EQ (speaker) graphic.
- Tapping the three dots "•••" will reveal two options to add the selected song to the play queue. PLAY NEXT will add the songs next in the queue, and PLAY LAST will add the songs to the end of the play queue.
Bluetooth® Music
When no phone is connected, the Bluetooth® music screen will display a list of paired devices and the option to add a new device. To pair a Bluetooth® device to your display, refer to Connecting Bluetooth® Devices to the 2019+ 7" Display Powered by RIDE COMMAND for step-by-step instructions.
To access Bluetooth® music, press the source selector button in the top-left corner of the screen. Select BLUETOOTH®.
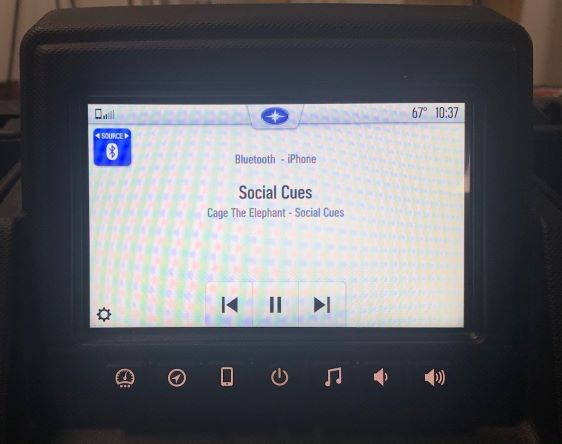
Once selected, the center of the screen will display information for the song that is playing, including:
- Source device name
- Song title
- Artist
- Album
- Song progress bar (includes current location and track length)
- Playback controls
If no sound is available after you begin streaming, check the volume on the Bluetooth® (source) device. Turn the volume up to enable the music to play.
The playback controls for Bluetooth® music include:
- Previous song
- Play/pause
- Next song
- More menu (if available)
Note: Some playback controls are unavailable when playing music from a streaming service.
Disabling Audio
To turn the audio off, press and hold the volume down button until the display is muted.
More information can be found in the RIDE COMMAND User's Guide.
Visit the RIDE COMMAND website to register your vehicle, update your software and learn more about RIDE COMMAND.
To browse all RIDE COMMAND articles, read Guide to RIDE COMMAND for Off-Road Vehicles.
For more information, see your authorized Polaris Dealer. Find a dealer near you with the Dealer Locator.
Bluetooth® is a registered trademark of Bluetooth Sig, Inc.
iPod® is a registered trademark of Apple Inc.
"Homebound”—DROELOE-A Moment In Time
“Hooked”—Nation-Hooked
"20:25"—Flux Pavilion-.wav
"Good Day ft. DJ Snake & Elliphant"—Yellow Claw-Los Amsterdam
DJ Snake® is registered trademark of GRIGAHCINE, WILLIAM SAMY ETIENNE INDIVIDUAL FRANCE
"I'll Wait (Vocal Mix) [ft. Shaylen]"—Ghastly-The Mystifying Oracle
Ghastlysm is a service trademark of Ghastly Tours, Inc.
"Angels (Bodhi Remix)"—The xx
The XXsm is a service trademark of Oliver Sim INDIVIDUAL, Romy Croft INDIVIDUAL and Jamie Smith INDIVIDUAL UNITED KINGDOM
"Symphony (Bear Grillz Remix)"—Zeds Dead-Northern Lights (Remixes)
Zeds Deadsm is a service trademark of Zeds Dead, Inc.
3LAU® is a registered trademark of 3LAU Entertainment LLC
"Easy (VIVID Remix)"—Tritonal
"Emotion Sickness"—Mat Zo-Emotion Sickness
"Encore"—DJ Snake and Justin Bieber
Justin Biebersm is a service trademark of Bieber Time Holdings, LLC
"Social Cues"—Cage the Elephant-Social Cues
Cage the Elephantsm is a service trademark of 110 Entertainment, LLC
Unless noted, trademarks are the property of Polaris Industries, Inc.
© 2023 Polaris Industries Inc.






